CARA INSTALL UBUNTU DI VIRTUALBOX
Sebelumnya, berikut merupakan pengertian singkat virtualbox dan ubuntu :
- Virtualbox : VirtualBox adalah aplikasi open source yang berkaitan dengan Virtualisasi. Virtualisasi yang dimaksud adalah membuat mesin PC virtual yang bisa berjalan secara independen di atas sistem operasi utama. VirtualBox memungkinkan kita untuk menjalankan lebih dari satu OS pada waktu yang sama. Anda dapat menjalankan software yang hanya bisa dijalankan satu OS saja. Misalnya software khusus untuk Windows yang bisa dijalankan di Linux atau Mac tanpa harus reboot.
- Ubuntu : Ubuntu Server adalah sistem operasi yang dikembangkan oleh Canonical Ltd, yang dirancang untuk digunakan sebagai sistem operasi server. Ubuntu Server didasarkan pada sistem operasi Linux, dan dirilis secara gratis dan open-source. Ubuntu memiliki tampilan dan fungsionalitas yang mirip dengan sistem operasi Windows dan MacOS. Ubuntu memiliki fitur seperti desktop grafis, browser web, perangkat lunak perkantoran, editor gambar, dan masih banyak lagi. Ubuntu sangat populer di kalangan pengguna Linux dan digunakan sebagai sistem operasi standar dalam banyak lingkungan server dan komputasi awan.
Cara Install Ubuntu server pada Virtualbox :
- Pastikan VirtualBox sudah terinstal di komputer Anda. Jika belum, unduh dan instal VirtualBox dari situs web resminya: https://www.virtualbox.org/wiki/Downloads
- Selanjutnya, unduh file ISO Ubuntu dari situs web resminya: https://ubuntu.com/download/server
- Buka VirtualBox dan klik "New" untuk membuat mesin virtual baru.
- Maka akan muncul halaman Create Virtual Machine. Masukkan nama untuk Virtual Machine yang akan dibuat, lalu isi file ISO ubuntu yang sudah diunduh sebelumnya. dibagian Type pilih Linux, bagian Version pilih Ubuntu (64 Bit). Setelah itu pilih Next.
- Maka akan muncul halaman Create Virtual Machine : Memory Size. Atur seberapa besar memori yang akan digunakan.
- Setelah selesai membuat mesin virtual baru, pilih mesin virtual tersebut dari daftar mesin virtual di VirtualBox Manager dan klik tombol "Start" / klik 2x untuk memulai mesin virtual.
- Ikuti petunjuk pada layar untuk menginstal Ubuntu.
- Lalu tampilan selanjutnya akan menjadi seperti ini, klik Enter pada bagian Try or Install Ubuntu Server pada bagian paling bawah tampilan layar :
- pilih bahasa untuk mengoperasikan aplikasi Ubuntu. Lalu ikuti semua petunjuk dan klik "Done" pada bagian paling bawah tampilan sampai tampilan-tampilan berikutnya
- Apabila sudah, maka tampilan PC/Laptop teman - teman akan menjadi seperti ini. Login dan masukan saja nama, username dan password yang akan digunakan dalam aplikasi Ubuntu ini lalu langsung klik "Done" pada bagian bawah tampilan :
- Pilih skip for now pada bagian ubuntu pro
- Jika sudah, maka tampilan selanjutnya akan menjadi seperti ini, lalu pilih kolom etc klik spasi setelah itu klik done pada bagian bawah tampilan :
- Lalu tunggu proses download yang berjalan, proses ini akan memakan waktu sedikit lama. Jika sudah tampilannya akan menjadi seperti ini, klik Reebot Now seperti gambar dibawah ini :
- Setelah itu, masukkan username dan password yang sudah diisi tadi, proses instalasi selesai :)
.png)
.png)
.png)
.png)
.png)
.png)


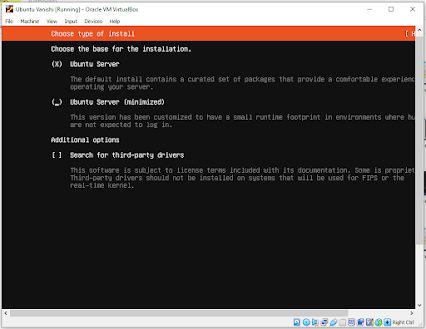





Komentar
Posting Komentar